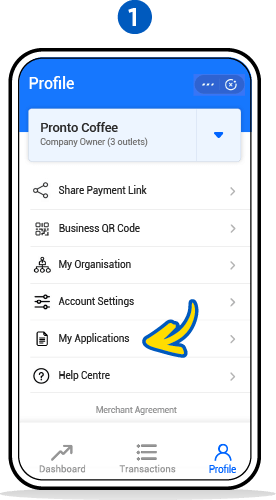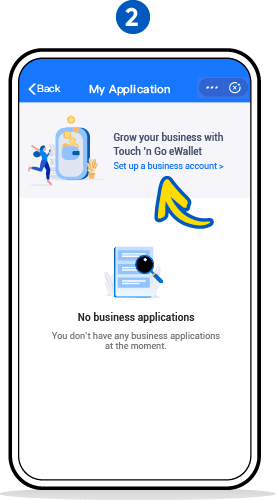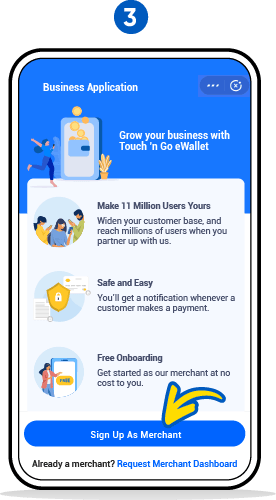Introducing Merchant Dashboard
An integrated, comprehensive solution for your business within the Touch ‘n Go eWallet app. Only applicable to SME QR.

An integrated, comprehensive solution for your business within the Touch ‘n Go eWallet app. Only applicable to SME QR.

Switching your profile is easy and can be done from the Touch ‘n Go eWallet app. The merchant dashboard will allow you to:
Toggle between user and business
Assign up to 3 staff per outlet to receive sales notifications
Receive daily settlement reports
Monitor sales transactions, performance and history up to 90 days
Receive payments via link or QR code
Register a new business with us
Updated: December 2021
By switching from user to business, you will now receive sales notifications through the app, which allows you to track all transactions easily in one place.
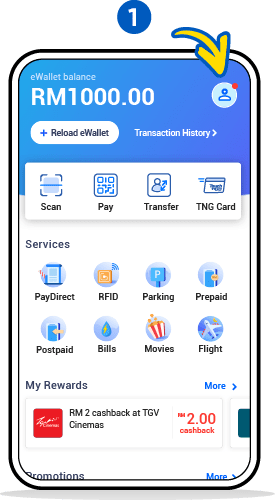
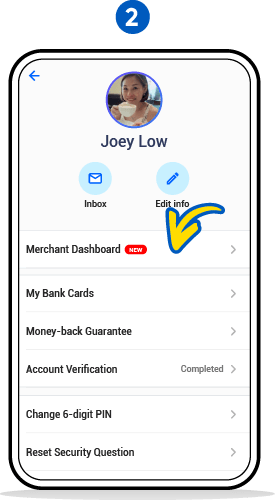
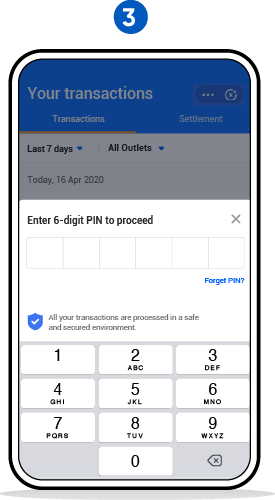
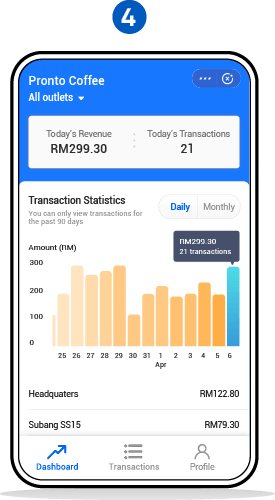
*Once merchant dashboard is activated, business owners will no longer receive SMS notifications.
Add up to 3 staff per outlet, and they will be able to receive payment notifications as well as review sales activities of their assigned outlets.
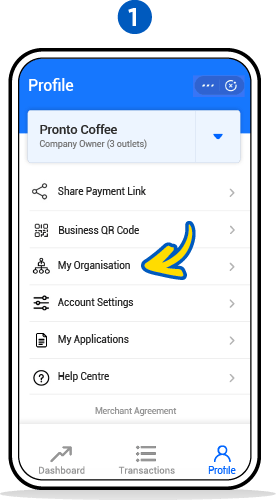
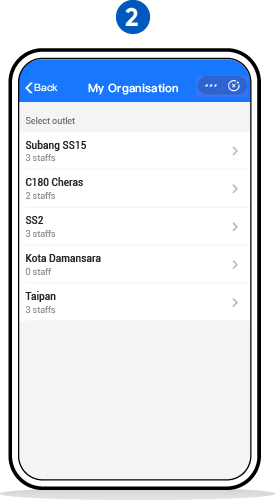

*To add staff’s mobile number into designated outlet, the staff’s mobile number must be a registered Touch 'n Go eWallet user
All sales transactions from all outlets and their respective performance can be reviewed by business owners. Go as far back as 90 days.
Outlet statistics performance
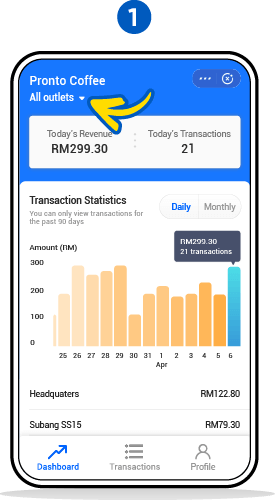
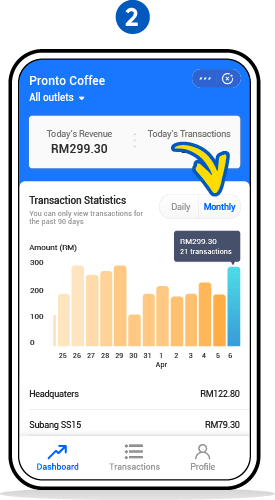
Transaction reports are prepared automatically at the end of each day. Business owners will receive a push notification when the report is ready.
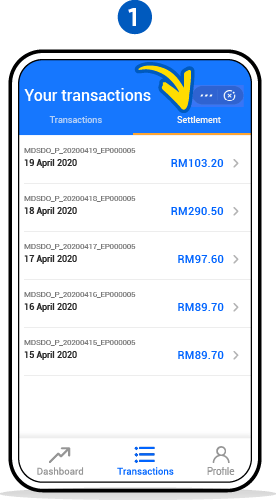
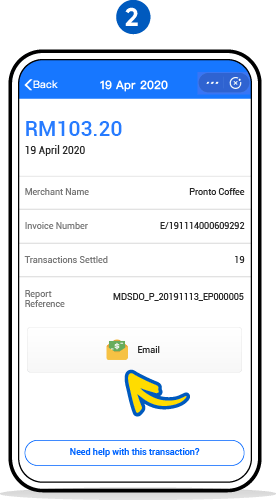
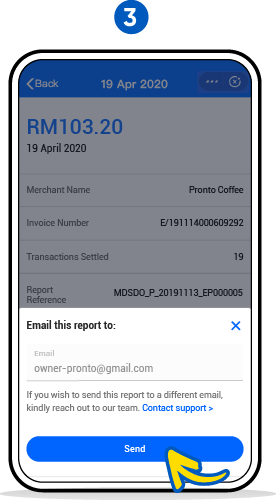
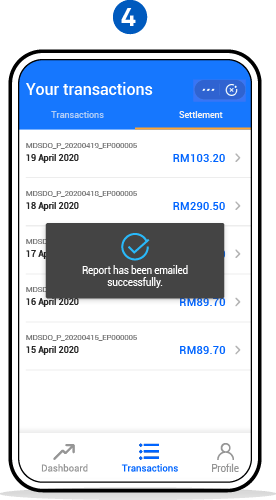
Note: If you would like the settlement report sent to a different email address, click on “Contact support” to edit.
QR codes:
Gain access to all your outlets’ Touch ‘n Go eWallet & DuitNow QR codes.
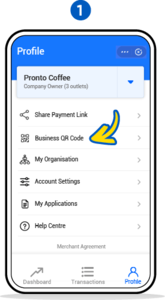
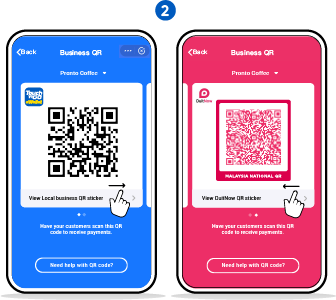

One-Time Payment Link
Payment link can only be used once and is valid for 8 hours.
.png)
.png)
.png)
Static Payment Link
Payment link does not expire and has no usage limit.
.png)
.png)
.png)
*Only business owners can generate and share payment link
If you’re planning on registering a new business with us, you may do so here.